英語などの外国語で書かれているページを見る際に、みなさんはどうやって翻訳していますか?英語だったら何とかなる方も多いかもしれませんが、それがフランス語だったり韓国語だったらすると困りますよね。そんな時に役立つのがGoogle翻訳のページ丸ごと翻訳機能です。なんと、ワンクリックで翻訳ができます。
今回は、Googleのページ翻訳機能を有効活用する設定方法から実際の使い方を、画像を使って設定から使い方までをご紹介します。
今回の記事は、下記のことで困っている方の問題解決・疑問解決に役立ちます。
- Webページを丸ごと翻訳する方法を知りたい
- 英語などの海外サイトのページを丸ごと簡単に翻訳したい
- 英語以外のサイトでも簡単に翻訳する方法ってないの?
- できれば通常のWebブラウザだけで解決したい
Google翻訳を使って、Webページを丸ごと翻訳する便利な方法
海外のホームページを読みたい、使いたい、時に問題になるのが言語の壁ですよね。Google翻訳は有名ですが、実は、Googleでは、ホームページをワンクリックでまるごと翻訳してくれる便利なツールを提供しています。ブラウザに標準装備しているのでぜひ設定して使ってください。
こちらのページでは、以下の手順で画像を使って詳しく説明します。
- Google Chromeのダウンロード
- ページ丸ごと翻訳機能の設定
- ページ丸ごと翻訳機能の使い方(アイコンが表示されない時の対処方法付き)
Google Chromeをダウンロード
まずはこちらの公式サイトからソフトをダウンロードしてインストールを行ってください。Goolgeが開発しているWebブラウザです。
すでに利用されている方も多いと思いますが、インストール済みの方は次の手順に進んでください。
ページ翻訳機能を有効にする
Google Chromeのインストールを無事にインストールできたら、ページ翻訳機能が使えるように設定していきます。
Chromeの設定を開く
Google ChromeのWebブラウザを開いたら、Chromeの設定を開きます。右上の「:」(3つ縦に黒ポチが並んでいる)を選択して、設定に進みます。
①Google Chromeの設定をクリックし、②「設定」をクリックします。
設定画面内の詳細設定を選択
設定画面が開いたら、画面をスクロールして「詳細設定」の中の言語を選択し、言語の設定画面が表示されたら、言語の右側にある「∨」マークをクリックします。
左側の③「詳細設定」をクリックし、④「言語」を選択し、⑤「∨」マークをクリックします。
母国語以外のページで翻訳ツールを表示するをオンにする
「母国語以外のページで翻訳ツールを表示する」のボタンをクリックし、オンにします。
⑥「母国語以外のページで翻訳ツールを表示する」の右にある、⑦をクリックして設定をオンにします。
この設定をオンにしておけば、ブラウザ上に翻訳ツールのアイコンが表示されるようになります。詳しくはのちほど画像付きで説明します。
これでGoogle Chromeの設定は終わりです。
Google翻訳のページ丸ごと翻訳機能の使い方
設定が無事に終わったら早速使ってみましょう。この段階ではブラウザ上にアイコンが表示されないので、まだ使い勝手が悪いですが、こちらの手順通りに進めればアイコンも表示されるので安心してください。
Goolge翻訳機能を使って翻訳したい海外サイトに行く
今回は試しに英語サイトでGoogleのページ丸ごと翻訳機能を使ってみます。Wikipediaの英語サイトで実際にGoogle翻訳機能を使って翻訳を試してみます。
こちらはWikipediaの公式サイトです。
※この段階では、翻訳機能のアイコンはどこにも表示されていません。
右クリックして日本語に翻訳を選択する
ページのどこでもいいので、右クリックして「日本語に翻訳」を選択します。
日本語に翻訳されているのと、アイコンが表示されていることも確認してください。次回からはこのアイコンをクリックすれば、ページを丸ごと翻訳できるようになります。(表示されていなかったら、またページ上で右クリック→「日本語に翻訳」を選択すれば表示されます)
別の言語に翻訳する
試しに、英語サイトを別の言語に翻訳してみます。
翻訳のアイコンを選択して、右の「:」(3つ縦に黒ポチが並んでいる)を選択して、「別の言語を選択」を選択します。
様々な言語が選択できるので、今回はアラビア語を選択してみました。・・・きっと翻訳されているのだと思います(笑)
右の「:」(3つ縦に黒ポチが並んでいる)を選択することで、ほかにも、「英語を常に翻訳」とかの設定も可能です。
まとめ
グーグル翻訳のページ丸ごと翻訳機能の設定方法と使い方は以上です。英語サイトでもイタリア語でもワンクリックで日本語に翻訳してくれるので便利ですよ。
今回も最後までありがとうございました!


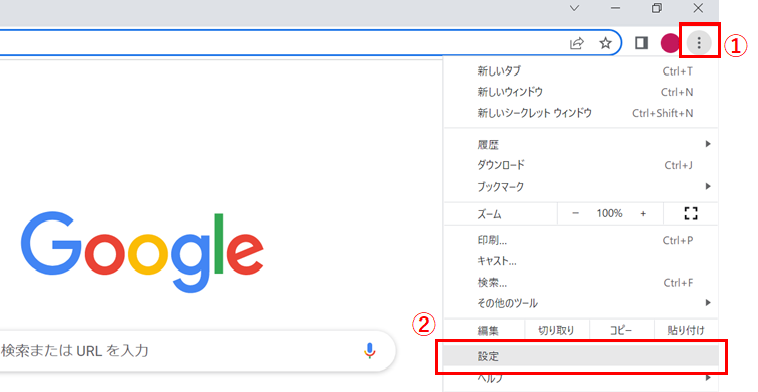
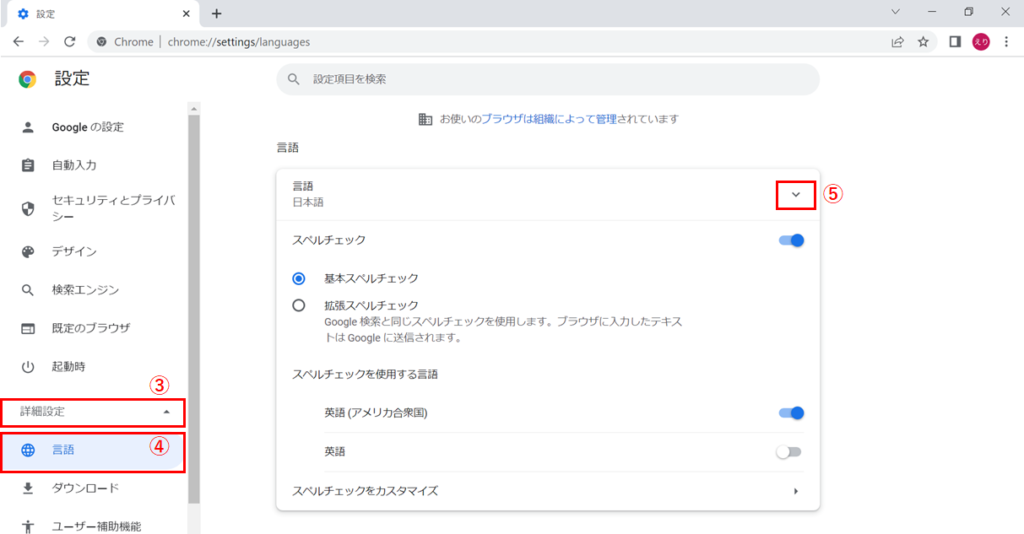
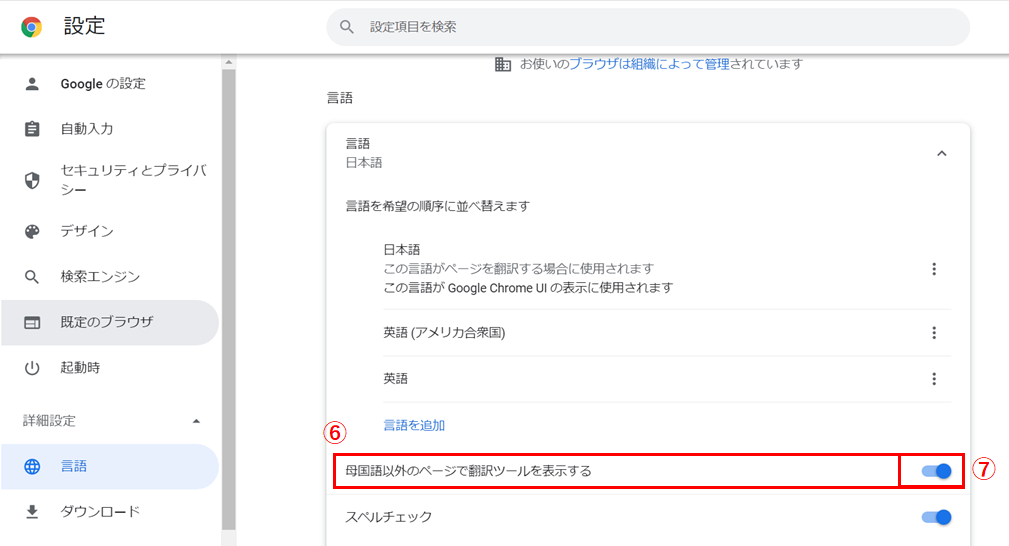

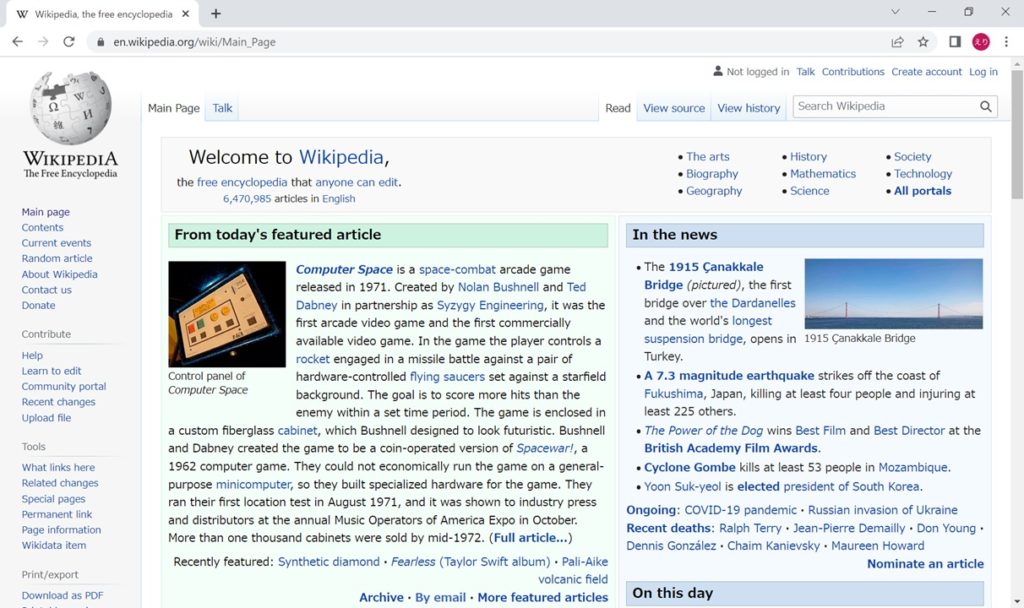
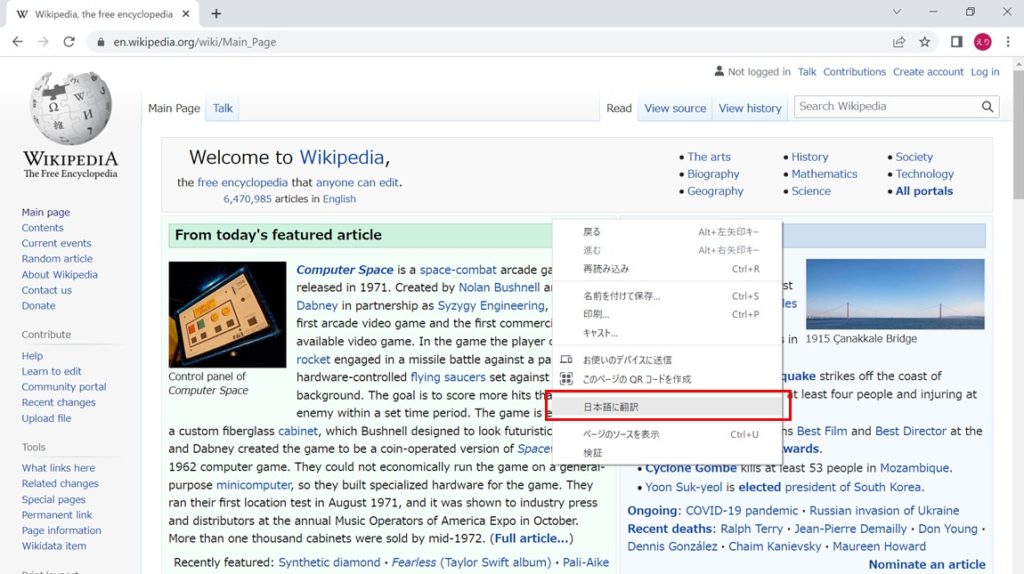
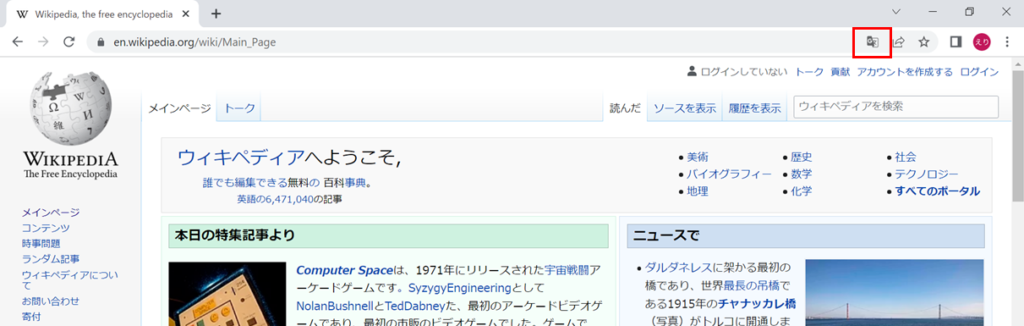
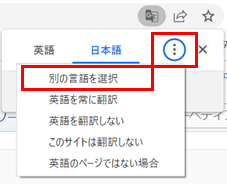
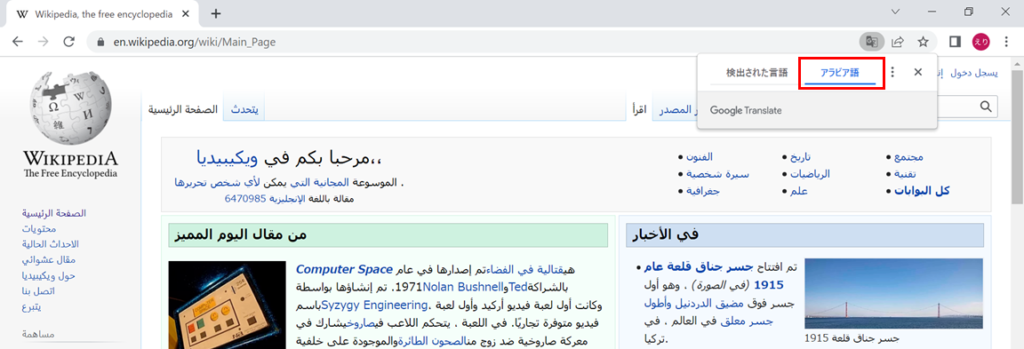
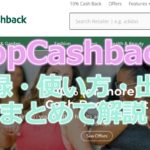

コメント