HTTrackはインターネットに繋がらない場所(オフライン)やサイト削除などによる閲覧ができない場合などの緊急事態に備えてホームページを丸ごと自分のパソコンにダウンロード(バックアップ)して保存するフリーソフトです。
1ページとか数ページだけホームページのダウンロードがしたいから、ツールをインストールするのはちょっと、という方のために、1ページだけ保存する場合のやり方も説明いたします。こちらはとても簡単です。
ホームページを丸ごとダウンロードしたい時
自分のホームページやオフラインでホームページを閲覧したいときに、ホームページを丸ごとダウンロードできる便利なフリーソフトの中で、私のおすすめは「HTTrack Website Copier」という無料のフリーソフトです。
ホームページを丸ごとダウンロードできる同様のソフトはほかにもいくつかありますが、こちらは設定も簡単ですぐに使えます。
こちらのページでは「HTTrack Website Copier」のダウンロードから使い方までを画像を使って説明します。
HTTrack Website Copierのダウンロード
まずはこちらの公式サイトからソフトをダウンロードしてください。
インストールするパソコンのOSに合ったものをダウンロードします。
私のパソコンはWindows10の64bitなので、今回はhttrack_x64-3.49.2.exeをダウンロードしました。
HTTrack Website Copierのインストール
HTTrack Website Copierのインストール方法を画像付きで詳しく説明します。全く関係ないソフトを同時にインストールするように促すことやウェルスも無いので安心して進めてください。
ダウンロードしたファイル「httrack_x64-3.49.2.exe」をダブルクリックして実行します。
セットアップの案内がでたら「Next」をクリックします。
ライセンス契約への同意がでたら、「I accept the agreement」を選択して「Next」をクリックします。
インストール先フォルダはそのままで問題ないので「Next」をクリックします。
スタートフォルダの指定もそのままで問題ないので「Next」をクリックします。
追加タスクの選択もそのままで問題ないので「Next」をクリックします。
インストールの確認が表示されたら「Install」をクリックします。
インストールが始まりますので、そのまましばらく待ちます。
セットアップが完了されたら「Finish」をクリックします。
これでインストールは終わりです。
インストールが無事に終わるとデスクトップにショートカットが作成されていますので、ダブルクリックしてHTTrack Website Copierを起動します。初回起動時だけ、言語選択のダイアログが表示されますので、「Japanese」を選択し「OK」をクリックします。あとで設定変更も可能です。
HTTrack Website Copierを再起動することで言語が有効になります。
ちゃんと日本語になっていますね。
これでHTTrack Website Copierのインストールは完了です。お疲れさまでした。
HTTrack Website Copierの使い方
HTTrack Website Copierの使い方を説明いたします。HTTrack Website Copierを起動します。
「次へ」をクリックします。
ダウンロードしたホームページの保存先情報を入力
ダウンロードしたホームページの保存先情報を入力します。自分のパソコンの保存場所です。
何回か試しましたが、半角英数字以外は失敗することがありますので、注意してください。
今回は新規プロジェクト名を「test」、Project categoryは省略、基準パスは自分のパソコンで保管したい場所を指定します。
すでに入力されているので変更しなくても大丈夫です。フォルダは自動で作成されます。
- 新規プロジェクト名:test
- Project category:(省略)
- 基準パス: C:My Web Sites
ダウンロードしたホームページのURLを入力
ダウンロードしたいホームページのURLを入力します。
「URLの追加」をクリックします。
HTTrack Website Copier上は、URLの部分が「http://」で表示されていますが、「https://」だとしてもそのまま入力すれば大丈夫です。
今回は試しに私のブログのURLを指定します。「https://eririn25.com/」
「https://」ですが、そのまま指定します。権限設定が必要な場合はここで入力してください。
ちゃんと指定ができてますね。「次へ」をクリックします。
ダウンロードの開始
これで保存先場所とダウンロードしたいサイトの指定が終わりましたので、いよいよダウンロードの開始です。「完了」をクリックするとダウンロードが始まります。
ダウンロード中です・・・
ダウンロードが終わるとこちらの画面に切り替わります。「終了」を押します。
ダウンロードしたページの確認
先ほど指定した保存先フォルダに、「index.html」のファイルが作成されていますのでダブルクリックで開きます。
ファイルの中に、先ほど指定したプロジェクト名がありますのでリンクをクリックします。
ダウンロードされたサイトが表示されますので、ダウンロードできているか確認してください。確認できれば終了です。
HTTrack Website Copierの使い方は以上です。簡単でしょ(笑)
1ページだけダウンロードしたい場合
1ページだけダウンロード(保存)したい場合はウェブブラウザのGoogle Chrome一つあれば簡単に出来ます。
Google Chromeブラウザをダウンロード
まずはこちらにアクセスしていただき、新しいChromeをダウンロードしてインストールしてください。
Google Chromeでのダウンロード方法
インストールしたら保存したいページをウェブブラウザのChromeで開きます。今回は私のブログ「https://eririn25.com/」を開いてみます。
Chromeの右上の「Google Chromeの設定」⇒「その他のツール」⇒「名前を付けてページを保存」をクリックします。
パソコンの保存場所を指定します。その際にファイルの種類は「ウェブページ、完全」を選択して「保存」をクリックします。
さきほど指定した保存場所にhtmlファイルと、その他の画像関係のファイルが「_files」というフォルダに保存されます。
これで保存終了です。こちらも簡単ですね(笑)あとはダウンロードした情報を確認して終わりです。
まとめ
HTTrack Website Copierの使い方は以上になります。簡単でしょ(笑)これでインターネットに繋がらない場所でも、自分のパソコンにバックアップ(ダウンロード)しているので、いつでも閲覧できますし、画像とか色々なデータも保存することができます。これで自分のブログを間違えて消してしまっても何とかなります。
また、どうしても残しておきたいとか、電車の中でいつでも見たいなど、いつ消えてしまうのかわからないような場合でも活用できます。備えあれば憂いなしです(笑)

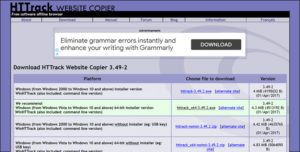
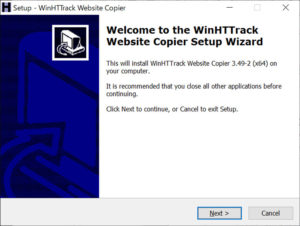
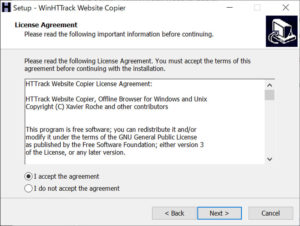
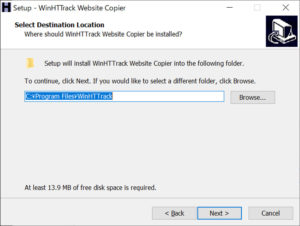
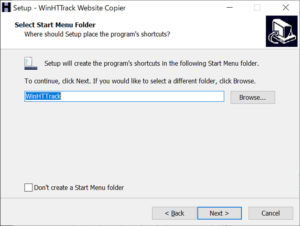
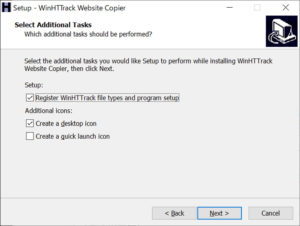
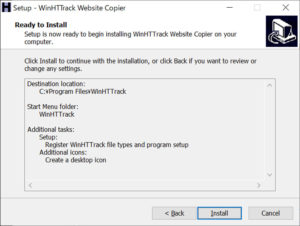
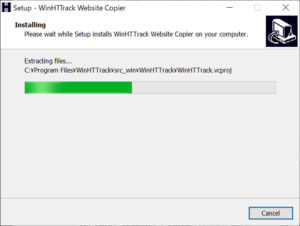
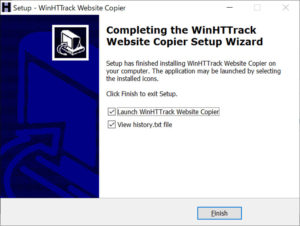
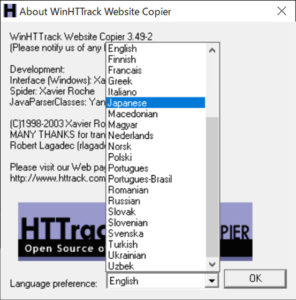
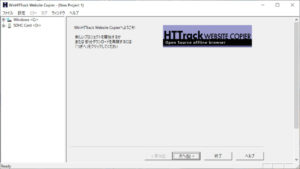
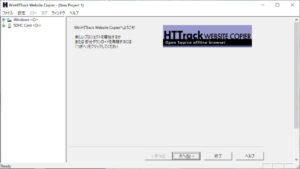
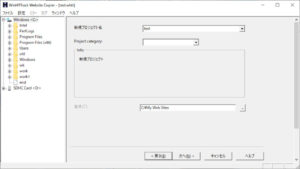

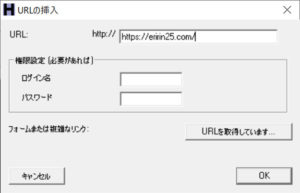




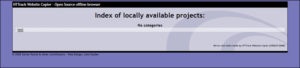

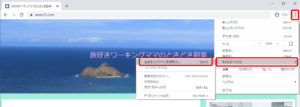
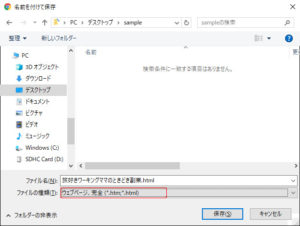
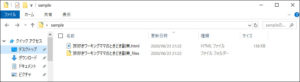
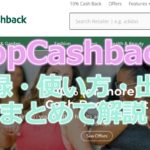
コメント
ウェルスって何ですか?
パソコン初心者ですみません
公式サイトでもたまにウィルスじゃないけど、情報収集ツールとか、不要なソフトを一緒にインストールするように誘導するソフトウェアがあります。こちらの公式サイトでは、そういう不要なものは入っていないかったという意味なので、あまり深く考えなくても大丈夫ですよ!