水槽用の自作冷却ファンの作り方をご紹介します。今回作成したのは我が家ではなんと水温が大体5-8℃ぐらい下げる冷却効果抜群の代物です!アクアリウム好きは、夏の温度問題にみんな頭を悩ませていると思うので、ぜひ参考にしてください(^_^;)
今回の記事は、こんな悩みを持っている方の問題解決に役立ちます。
- 市販の冷却装置は、高価だから手が出せない
- 市販の冷却ファンは安いけど、水槽内の温度がいまいち下げられない
- 導入コストが安い・音も静か・冷却効果抜群の冷却装置を探している
今回自作した冷却ファンは、費用が安い、音も静か、冷却効果抜群と3拍子揃ったアイテムです。水槽の冷却装置の中でも驚くぐらい水温を下げられます。旦那が作ったものなので正直期待していなかったのですが、これは本当に驚き(笑)簡単に出来るのでぜひチャレンジしてみてください。
こちらの記事では、作り方の手順を画像付きで詳しく説明しますので、お子様の夏休み自由研究にもお勧め!(笑)環境にもよると思いますが、我が家では5-8℃ぐらい水温が下がりました。
自作冷却ファンのおかげで、水温が劇的に下がって旅行に行けるようになった方、ご褒美としてヒルトンやコンラッドなどの高級ホテルへお得に行きませんか?今まで以上に絶対に料金が安くなって、さらにVIP待遇も受けれる夢のような方法があります。良かったら参考にしてください。沖縄はもちろんのこと、海外のヒルトンホテルも同様に安くなりますよ。
水槽の温度を下げる装置
水槽用の冷却システムはたくさん販売されていて、お金を掛ければ本格的な冷却システムを導入することもできますが、安くても2万円以上する(^_^;)。。。冷却システムの種類についてはこちらに詳しくまとめてみましたので、参考にしてください。
高価な商品はその分冷却効果が望めますが、モーター音がうるさいとか、部屋の温度がさらに上がるなど、デメリットもあります。
我が家も最初はお金を掛けて冷却システムの購入を検討しましたが、作ってみた自作冷却ファンの性能が予想以上だったので今は大満足しています。
自作の冷却ファンと市販の冷却ファンの比較
自作した冷却ファンと、市販されている冷却ファンの比較です。
【市販の冷却ファン】
簡単に導入できるのが最大のメリットですが、価格の割には冷却効果はあまり期待できません。また、それなりに音が出るので静穏性は期待できないです。
【自作の冷却ファン】
組み立ての手間がありますが、冷却効果は期待できます。さらに、導入費用も安く、2台目以降の追加費用も安いのが魅力です。1台で理想の水温まで下げられなくてもすぐに2台目の導入ができます。1台でも冷却効果は期待できますが、2台にするとかなり冷えます。また、静穏性も優れています。実際にスマホで騒音を計測したときの画像もアップしているので、確認してみてください。
| 自作冷却ファン | 市販の冷却ファン | |
| 初期費用 | 2,000円~ | 3,000円~ |
| ランニングコスト | 安い | 安い |
| 冷却効果 | 効果大 | 低い |
| 冷却方式 | ファン(気化熱) | ファン(気化熱) |
| 静穏性 | 静か | 期待薄い |
| 2台目以降の導入費用 | 1,000円以下 x 台数 | 3,000円以上 x 台数 |
我が家では2台の冷却ファンで冷やしています。
自作の冷却ファンも市販の冷却ファンも気化熱で水温を下げるので、水の減りが早くなります。自作の冷却ファンは水温がどんどん下がる一方で水の減りが早いので、自動給水装置も自作しました。よかったら参考にしてください(^^)v
今までは、水の補充を毎日していた方も、こちらを導入することで、数日に一回ぐらいになると思います。コストも1,000円程度なのでコスパ良いですよ(笑)
自作の冷却ファンの作成方法
自作の冷却ファンの作り方を、具体的(画像付)に説明していきます。
自作の冷却ファンを作るのに準備するもの
準備するものはこんな感じです。よくわからないという方もいると思いますが、大丈夫!私もよくわからなかったwので順を追って説明します。(いまだによくわからないけど・・・(^_^;))
【パーツリスト】
- PC用ファン
- ACアダプタ12V 1A
- DCジャック付きケーブル(あると便利)
- DC分岐ケーブル(あると便利)
絶対に必要なのは、1と2です。だた、これだけだと組み立てにはんだ付けが必要になります。できれば3と4も購入してください。また、3と4があれば、増設や、冬場などの片付け時にも便利です。組み立ての説明時に詳しく解説します。
【使う工具】
- ハサミ
- ドライバー
- ビニールテープもしくは熱収縮チューブ
【あると便利な工具】
- はんだごて
- はんだ
PC用のファン(これが冷却性能を決める!)
PC用のファンとは、パソコンの中にあるファンです。え?そんな部品売っているの?と思いますよね?普通にネットで購入できます。このファンの種類によって放熱効果と静穏性が決まります。
ファンにはサイズや羽の枚数など種類が豊富ですが、口コミを見ていただければ色々と書き込みがあるので好きなのを選んでください。我が家で選んだPCファンはこちらです。冷却効果も抜群で静かです。そもそもが安いので2つ購入しましたw。2台でも静かですよ。スマホで騒音チェックした時の画像も下に載せているので参考にしてください。
静寂性を犠牲にすれば冷却効果は高いですし、静寂性を重視すれば冷却効果は期待できないので、どちらかを犠牲にする必要があります。多少うるさくても、やはり冷却効果を高めた方が無難だと思いますし、ポンプなどのモーター音に比べればそれでも静かだと思います。
今なら無料登録するだけで2,000円分のポイントがすぐに貰えるので、お得に購入するチャンス!画像付きで登録方法を詳しくまとめているので、良かったら参考にしてください。めちゃめちゃお得になりますよ!
ACアダプタ(これも重要)
ACアダプタとはコンセントから電源を取るものです。我が家で購入したものはこちらです。PC用のファンを5台ぐらいまででしたら同時に動かしても大丈夫なぐらい余裕のあるタイプを選んでいます。
【ACアダプタとは(豆知識)】
次にPCファンは概ね0.1Aほどの電圧が必要なので、0.5A以上あれば十分ですが、増設なども考えて1Aにすれば十分です。
PCファンを2台ぐらいで十分なご家庭でしたら、↓の1Aより安い(100円程度)0.5Aを購入すれば大丈夫です。100円程度なので余裕のある1Aがおすすめです。
DCジャック付きケーブル(あると便利)
DCジャック付きケーブルは安いものなので購入をお勧めします。作るのも楽になりますし、夏場が終わって、自作の冷却ファンを片付ける時にも便利です。
こちらは、PC用のファンとACアダプタを繋ぐ部品です。つまり、PC用ファンとACアダプタを簡単に接続できて、簡単に切り離すことができます。
購入しなくても、PC用のファンとACアダプタを直接接続することになるので、はんだ付けや圧着ペンチが必要になるそうです。よくわからないのですが、購入しないと組み立てるのが手間!と言うことは間違いないらしい(笑)
使わない冬場の時期の保管も楽なので、安いものなのでぜひケーブル付きを購入してください。こちらの接続方法だったら、違うPCファンを購入してきて交換する時も楽ですよ。
■PCファン2台で組み立てる方はこちらのケーブル
■PCファン1台で組み立てる方はこちらのケーブル
DC分岐ケーブル(あると便利)
2台以上接続される方はDC分岐ケーブルがあるとさらに便利です。
ACアダプタからの電源を分岐できる便利なケーブルです。つまり、複数のPC用ファンを簡単に接続できて、簡単に切り離すことができます。1台のACアダプタで何台のPCファンを動かすのかを検討したうえで、DC分岐ケーブルを購入してください。
こちらも購入しなくても、複数のPCファンとACアダプタを並列に接続すれば大丈夫みたいです。先ほどと同じですが、はんだ付けや圧着ペンチが必要になるそうなので、よくわからないのですが、購入しないと組み立てるのが手間!と言うことは間違いないらしい(笑)
こちらも接続が楽なので、ぜひ購入してください。こちらの接続方法だったら、DCジャックとDC分岐ケーブル(複数分岐)を準備しておけば、増設する際も簡単ですよ。
■PCファン2台で組み立てる方はこちらのケーブル
■PCファン4台で組み立てる方はこちらのケーブル(ACアダプタは余裕のある1Aタイプにしてください)
今なら無料登録するだけで2,000円分のポイントがすぐに貰えるので、お得に購入するチャンス!画像付きで登録方法を詳しくまとめているので、良かったら参考にしてください。めちゃめちゃお得になりますよ!
あると便利な工具
こちらはなくてもできますが、あると便利な工具です。使う頻度が低いので紹介だけしておきますが、あればしっかり組み立て出来ます。ホームセンターとかでも売っていますよ。
■はんだこてセット
100円ショップでも売っていますが、合計で600円ぐらいすると思います。ケーブルをねじってしっかり固定できればいいので、なくても大丈夫ですが、接触不良の原因にもなるので、できればはんだこてを使ってしっかり固定してください。
30wと40wとか、種類があるそうですが、30wで十分とのことです。よくわからないですが、我が家にあるのは確かに30wでした(笑)
■ケーブルストリッパー
100円ショップでも売っているそうです。ハサミやカッターでもできます。私のように不器用だとできません。詳しくは組み立てのところの画像を参照してください。
■熱収縮チューブ
使うのは数か所なので、ホームセンターで買った方がいいかも。絶縁に使うだけなのでビニールテープでも大丈夫です。一応、イメージとしてリンクを貼っておきますが、こんな量は使わない(^_^;)
自作冷却ファンの組み立て
必要な部品は揃いましたか?それでは早速組み立てていきましょう。今回は、ACアダプタ1台に、PC用ファン2台で作成する時で、かつ下のパーツリスト(1.2.3.4)全てを購入したとして説明します。
こちらが先ほどお知らせした、必要な材料リストです。改めてお知らせいたします。
【パーツリスト】
- PC用ファン
- ACアダプタ12V 1A
- DCジャック付きケーブル(あると便利)
- DC分岐ケーブル(あると便利)
自作冷却ファンの作成で工具を使う箇所は、PCファンとDCジャックケーブルを繋ぐ、1か所のみ!
あとはACアダプタ→DC分岐ケーブル→DCジャック付きケーブル→PCファンと繋ぐだけです。たったこれだけの作業で自作冷却ファンの出来上がり(笑)
【手順】
- 購入したPCファンのカプラーの箇所を切る
- PCファンのケーブルのビニール部分を剥いて中の銅線を出す
- DCジャック付きケーブルの銅線とPCファンの銅線をネジって繋ぐ(仮留め)
赤はプラス、黒はマイナス、白はPC用なので使わない - ACアダプタ⇒DCジャック付ケーブル⇒PCファンが繋がったのでコンセントに差し込む
- 動作チェック
動かなかったら3番に戻って違うケーブルを繋いで動作確認を繰り返す - 動いたらはんだ付けしてビニールテープ、もしくは熱収縮チューブで絶縁する
我が家ははんだ付けした後に、熱収縮チューブ?とかいうので固定しました
【手順1】
購入した2台のPCファン(パーツリスト1)の白いカプラーの箇所を切断し、ケーブルのビニール部分を剥いて、中の銅線を出します。(今回購入したPCファンは、赤がプラス、黒がマイナス、白はPC用なので使いません。)
【手順2】
DCジャック付きケーブル(パーツリスト3)の銅線と、先ほど作成した2台のPCファンの銅線を、それぞれしっかりネジって繋ぎます。仮留めですが、通電確認するのでしっかりネジって下さい。
【手順3】
動作確認をします。ACアダプタ(パーツリスト2)→DC分岐ケーブル(パーツリスト4)→DCジャック付きケーブル(パーツリスト3)→PCファン(パーツリスト1)の順番で接続して、ACアダプタをコンセントに差し込んでください。
【手順4】
コンセントから外して、手順2で繋いだ箇所をしっかりはんだ付けと絶縁処理をします。はんだこてセットの工具を買わなかった方は、通電する箇所なのでしっかりネジって下さい。絶縁処理は、熱収縮チューブではなかったらビニールテープでも代用できます。
我が家では、絶縁処理として熱収縮チューブを使いました。
【手順5】
PCファンを固定する箱を作ります。我が家では、動作確認するだけなので、PCファンをゴルフボールの箱に固定しました。動作チェックのためにここまでやる旦那にちょっと関心(笑)・・・でも、まさかこのままになるとはこの時は思いもしませんでしたけどね(^_^;)
ネジとナットを逆に刺した方が見栄えがいいと思うので、夫に聞いてみたら、こちらはワザと逆にしたそうです。理由は、振動でネジが緩んでナットだけ水槽に落ちないようにするためとのことでした。そこまで考えてる夫に感心(笑)
裏側はこんな感じです。
全てを繋ぐとこんな感じです。
【手順6】
水槽の上に置いて、動作確認して終わりです。
【補足】
パーツリスト1~4までを購入した方は、このように簡単にそれぞれが切り離せるので、片付ける時も楽ですよ。
全てのパーツを外すとこんな感じです。DC分岐ケーブルが3分岐とか4分岐だったら、手順1,2を行うだけで増設可能です。
自作PCファンを片付ける時はこんな感じに、コンパクトにできます。全てが分割できるので保管も楽にできます。
自作冷却ファンを水槽の上に設置
あとはどのぐらい水温が下がるかチェックするために自作冷却ファンを水槽の上に設置して終わりです。旦那は動作チェックが終わり、適当に水槽の上に置いて、水温が下がることを確認したら興味が無くなったのか、動作確認のために簡易的に作成したゴルフボールの箱のまま・・・こいつ(#^ω^)・・・私も不器用なのでそのまま・・・私って(^_^;)・・・
本当はアクリル板?とかでファンをしっかり固定すると見栄え的にも良いのでしょうが、こんな適当に設置してもかなり水温が下がるのでおすすめです。
ここは旦那のセンスの無さが悲しいですが、こんな適当に取り付けても、我が家では水温が-5~-8℃ぐらい下がりました。(環境にもよると思うので全員がそうなるかはわからないです)
ただ、やはり気化熱で水温を下げているので、水の減りも異常に早くなりました(^_^;)水の補充をどんどんしないと、水質変化が激しい水槽になり、熱帯魚の種類によっては全滅してしまいますので、小まめに補充してください。水の補充も自動でしたい方は、自動給水装置も自作したので、良かったら参考にしてください(^^)v
気になる自作冷却ファンの静穏性
気になる静穏性ですが、動いているのがわからないぐらい静かです。停止状態で45.2dBから動作状態で50.3dBです。たったの5dBしかかわらないです。静かでしょ(笑)
実際に計測した時の画像がこちらです。
停止状態の音量(45.2dB)生活音ですね。
スイッチオン!こちらが動作中の音量。めちゃめちゃ静か(50.3dB)
私はスマホのアプリで計測してみました。アプリ名は「デシベルX-dBAデシベルテスター」です。スマホのアプリなので、インストールすればどのぐらいの音かイメージできると思います。
参考までに、こちらが日常生活における音の目安です。
| 騒音の大きさ(dB) | 状況 |
| 120 | 飛行機のエンジンの近く |
| 110 | 自動車の警笛(前方2m) |
| 100 | 電車が通るときのガード下 |
| 90 | 犬の鳴き声(正面5m) |
| 80 | 地下鉄の車内(窓を開けた状態) |
| 70 | 掃除機、電車のベル |
| 60 | 静かな乗用車、普通の会話 |
| 50 | 静かな事務所 |
| 40 | 図書館 |
| 30 | 郊外の深夜、囁き声 |
| 20 | 置時計の秒針の音(前方1m) |
出典:東京環境測定センター
自作の冷却ファンから音が出てきた時のメンテナンス方法
しばらく使っていると、ファンの軸にホコリが溜り、カラカラと音が出てきます。その場合は、エアダスターでホコリを飛ばして掃除すれば静かに戻ります。環境にもよると思いますが、我が家では1-2か月ごとに掃除しています。
私が使っているエアダスターがこちらです。パソコンのキーボードなどにも使えますし、なによりも逆さ噴射もできるのでこちらの商品はおすすめです。
新しくPCファンを買う方が、エアダスターを買うよりもお得かもしれませんが、エコの観点からも掃除してくださいね(笑)
今なら無料登録するだけで2,000円分のポイントがすぐに貰えるので、お得に購入するチャンス!画像付きで登録方法を詳しくまとめているので、良かったら参考にしてください。めちゃめちゃお得になりますよ!
まとめ
どうでしたか?簡単でしょ?音も静か、費用が安い、冷却効果抜群の3拍子揃ったアイテムですので、ぜひ挑戦してみてください。お子様の夏休み自由研究にも良いと思いますよ。
次は、冷却効果が抜群に良くなった副作用?で水の減りも早くなったので、自作の自動給水装置について紹介いたします。ぜひ参考にしてください。






















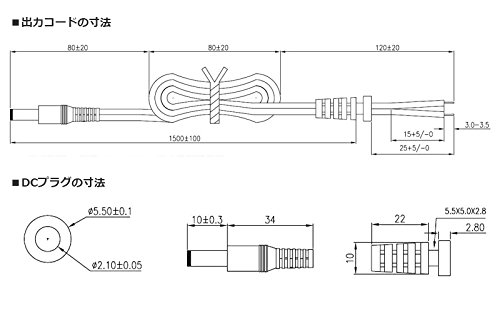










































































コメント